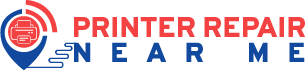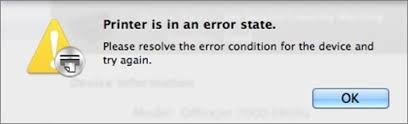Be it Brother, Epson, HP or Canon printer, it’s quite possible that you will experience Printer in Error State’ issue. Well, it does not depend on the brand or the model of the printer. Basically, extensive usage then leads to such technical problems in the long term. Now, when this particular issue occurs, you will see an error message ‘is an error state’ on the LED display.
Due to various reasons, this error might occur such as, if the printer is jammed or not connected properly. Also, corrupted system drivers, software issues, if you don’t have system permission settings, as a result, you might have to deal with the problem.
When this issue occurs, your printer will stop working and you might instantly search for a top-notch printer repair service center near your location. However, before that, we advise you to attempt some basic resolving techniques.
Easy Solution to Fix Printer in Error State
Here, we have discussed the best working solutions for users. So, what you have to do is thoroughly follow the given remedies and fix the problem without any hassle. Let’s understand the solutions in detail.
-
Check the Printer Connection
At first, we advise you to check the printer setting and ensure that it’s properly connected to the computer. Apart from this, you need to check the cables through which you connect your printer to the computer. Also, if you find any faulty cable, then instantly replace it with new ones.
Afterwards, you have to power off your printer and computer. Thereafter, wait for some time. Again, you need to turn On your computer as well as the printer and see if the error state has been resolved or not.
-
Run the Printer Troubleshooter
Windows in-build printer troubleshooter tool can detect and solve the printer related problems. Hence, if the printer in error state issue appears, we advise you to run the Printer Troubleshooter tool.
For that, you must first open the Setting application. Just hold the Windows and I keys together on the keyboard and open Settings app. Here, you must find out and choose the Update & Security option. Tick on the Troubleshooter option on the next screen. In addition, open the Printer Section and then find and hit on the Printer Troubleshooter button..
After that, the printer troubleshoot will automatically detect the issue that is preventing your printer from accomplishing the printing task. After completion of the troubleshooting procedure, reboot your device.
-
Change the Port Settings
According to the experts, in order to fix the printer error state issue, you need to make certain changes within the port settings. Hence, first, you must open the Run dialogue box. Simply, press the Windows & R keys together.
When you notice the Run dialogue box, then you must enter ‘devmgmt.msc’ in the input field. Now, to open the Device Manager window hit the Enter key. Furthermore, within the Device Manager, select the view button. Choose Show Hidden Devices from the next screen. Then, you should right-click on the Ports (COM & LPT) and tap on Properties from the list of options.
Within the Properties window, locate and hit the Port Settings button. In addition, tap on the ‘Use any Interrupt assigned to the port’ button and the ‘Enable Legacy Plug & Play detection’ option.
Afterwards, you must have to save changes. For that, click on the OK button and then reboot the computer.
-
Ensure that the Printer is Online
Open the Control Panel through the Windows Search box. Under the Control Panel, tap on the ‘Devices & Printers’ option and then choose the connected printer.
Now, in case the printer status is offline, you must right-click on the Status and choose Use Printer Online option from the list of menu. Instantly, you will see a Ready status. Then, check if the error message still appears on the screen or not.
-
Update or Reinstall the Printer Driver
To resolve the error, experts suggest you reinstall/ update the printer driver. For that, open the Device Manager window first. Now, to expand the section, you need to choose the Print Queues button under the Device Manager.
The next thing that you have to do is to right-click on your printer and afterwards, choose Update Driver from the Context menu. In addition, you should tap on the ‘Search automatically for updated driver’ button. If an update is available, then follow the on-screen instructions and complete the upgrading procedure.
Further, you should try to reinstall the printer driver. To do so, open the Device Manager window again and choose the Print Queues button.
Select the printer that you are using currently and choose Uninstall Device from the Context menu. Reboot your computer and then your Windows will automatically install the printer driver to its best-recommended version.
-
Set the Printer spooler Service to Automatic
If you see the printer is in an error state message, then first open a Run dialogue box. Now, you must Enter ‘services.msc’ within the available field. Click on Enter and instantly you will see the Service window on the LED screen.
Within the Service window, locate the Print Spooler Service and ensure that it is in the Start State. Thereafter, you need to right-click on the Print Spooler and select Properties. Proceed to the General tab and here you should set the Startup type to Automatic. Lastly, you must hit choose the OK button. In addition, click on Restart.
See the state of the printer, you are using at present. Unfortunately, if not, then you don’t have any other option than taking your printer to the nearby printer repair center.
Conclusion…
As mentioned earlier, when the Printer in error state appears, you won’t be able to use the printer. Hope, by using these solutions you can solve the error. However, if you need professional assistance then look for Printer Repair Near Me and book a service immediately.