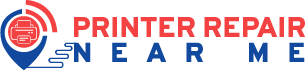Recently Microsoft upgraded KB4522016 (build 18362.357) to address some issues on the Windows 10 version 1903. However, after releasing, users claimed that they encountered issues with the print spooler service and as a result, they are unable to print anything from their printer.
After researching the problem, Microsoft began to roll out an update to KB4524147 (build 18362.388) to find out the internal issues and address the related printing issues. But, shortly, millions of users reported that this breaks the printer spooler service. And, sometimes they can’t use the Start menu. Furthermore, an error message ‘Start menu not working’ continuously pops up on the display.
Apart from this, due to faulty cable connection and outdated device drivers, you might have to deal with several types of printing errors.
Effective Solutions to fix the Printing Related Issue
If you have recently installed the above two updates and are dealing with printing issues, the simplest way to overcome the situation is to uninstall the updates until a more permanent solution is provided by Microsoft.
Let’s dig up and know how to uninstall these updates as well as how to implement the other possible solutions.
-
Uninstall the KB4524147 Update on Windows 10
In case, you have just encountered an error with the Start menu or printer spooler service, you are advised to uninstall the KB4524147 update from your Windows 10 device.
For that, in the beginning, you are advised to open the Settings application. Under Settings, scroll down and tap on the ‘Update & Security’ option. Within the ‘Update & Security’ tab, locate and select the Windows Update option.
On the next screen, tick on the box next to the View Update History option. This will open a new window. Here, hit the Uninstall Updates option. Mark the dialogue box beside the ‘Update for Microsoft Windows (KB4524147) ‘ option. Afterwards, hit the Uninstall button. For confirmation, you might have to click on the Yes button. Furthermore, you should hit the Restart option.
If you have successfully applied these steps, then move back to the Start menu and check if the printing error has been resolved or not.
-
Uninstall KB4522016 Update on Windows 10
Now, in case, you are still using the KB4522016 update, then at first, you need to update the KB4524147. According to Microsoft, after installing the update KB4524147, many intermittent issues can be fixed while printing. However, if you are still experiencing the same error, then uninstall the KB4524147 and Kb4522016 until you get a permanent solution from Microsoft.
Installing the KB4524147 Update on Windows 10
In order to install the KB4524147 update on your Windows 10 device, at first, use the previous solution and mark the dialogue box beside the ‘Check for Update’ option. After that, your device will automatically install the KB4524147 on your device. Once done, click on Restart Now option and reboot your device. For professional help look for Printer Repair Near Me.
Uninstall Update KB4522016 on Windows 10
Before starting the uninstalling procedure, remember that you will see the Update KB4522016 option for a certain amount of time. And, if you have previously uninstalled the update Kb4524147 then, open the Setting section. From there, navigate to the ‘Update & Security’ option. In addition, select the ‘Windows & Update’ option. In addition, tap on the View Update History button.
Next, check the box next to the Uninstall Updates option. On the next window, click on the ‘Update for Microsoft Window (KB4522016) ‘ option. Tap on the Uninstall option and click the Yes option. Hit the Reboot Now option. Once done, move back to the build 18362.356 (KB4515384) and hope this time the printing issues will get resolved.
-
Pause the Windows Update
After uninstalling the updates, you should temporarily disable the automatic updates and click on the ‘Check for updates’ option.
Now, to temporarily disable the automatic updates, again open the Settings section and then, tap on the ‘Update & Security’ option. Next, tap on the Windows Update button. From there, you need to click on the Advanced Options button.
Within the Pause Updates, you are advised to choose the longest time duration in order to temporarily pause the updates. After this, Windows 10 will be unable to install new updates until you specify.
-
Reset the Print Spooler Service
If still, you encounter printing errors with your Windows 10 device, Microsoft recommends you to clean and reset the print spooler service. For that, first, proceed to the Taskbar and enter ‘services’ in the search box. Hit the OK option to open the Service tab. Under the Service tab, choose the Standards tab option. There locate and double-click on the Print Spooler option.
Hit on the Stop button followed by OK. Again, move to the Taskbar, and enter ‘ %WINDIR%\system32\spool\printers, select %WINDIR%\system32\spool\PRINTERS’ folder. Afterwards, remove all the files under this folder.
Again, you have to open the Services window as well as double-click on the Print Spooler. Tap on Start and ensure that the Startup type is set to Automatic.
Moreover…
These are some top-notches solutions provided by Microsoft. However, you can visit ‘Printer Repair Near Me and avail the best printer repair service provider near your location. Basically, experts have prior knowledge to resolve the printing issue from the core.