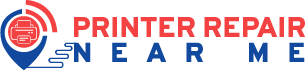On June 9, 2020, Microsoft introduced two updates KB4560960 and KB4557957 to fix the common printing issues. However, after installing the updates many users claimed that they are unable to print or even use their printer.
Also, the print spooler service might show an error or unexpectedly close while trying to print. Apart from this, while attempting to print, users also experienced problems with other apps.
Now, before taking your printer to the nearby printer repair center, we advise you to apply the following remedies provided by Microsoft.
Fix Printing Issues Caused by KB4560960 Update
After acknowledging the common printing issues Microsoft suggests you uninstall these two updates and then try to complete the printing task. Also, Microsoft suggests you to manually install these updates in order to avoid these common errors. Let’s understand the solutions provided by Microsoft in detail.
1. Uninstall the KB4560960 and KB4557957 Update via Settings
In order to uninstall the KB4560960 Update at first, you have to open the Settings application. Under Settings, move to the bottom and select the ‘Update & Security’ tab and scroll down. Notably, a box will appear beside the View Update History option, put a tick mark.
Under here, locate and tap on the Uninstall Update option. Go to the Control Panel and select the KB4560960 update. Now, after highlighting the package, you should tap on the Uninstall option.
You will be asked to reboot the Windows 10 device, so do it. To uninstall the KB4557957 update, follow the same steps and open the Control Panel. Within the Control Panel, you must highlight the KB4557957 update and then uninstall it.
2. Uninstall the KB4560960 and KB4557957 Update Via Command Prompt
Now, in case, you can’t uninstall these two updates through the Windows Settings, then we advise you to use the Command Prompt. Therefore, first, simultaneously press the Windows and R keys together. This will open the Run dialogue box.
Type ‘cmd’ within the Run box, as well as press the Enter key. Open the Command Prompt window, by clicking on the first search results. Within Command Prompt, run the given command. Remember that, you should replace the [id] with the KB (update) number.
Let’s take an example, suppose this appears ‘wusa /uninstall /kb:[id] /quiet /promptrestart’. In case, you wish to uninstall the KB4560960 update, then you have to run the command provided below, ‘wusa /uninstall /KB:4560960 /quiet /promptrestart’. When finished, simply reboot your device.
3. Uninstall KB4524147 Update
A lot of users claim that, after they install the KB4524147 update, their printer is unable to print anything. Hence, if uninstalling KB4560960 and KB4557957 Update doesn’t seem fruitful to you, Microsoft suggests you uninstall the KB4522016 and KB4524147 update.
To do so, at first, navigate to the Settings section. Then, tap on the ‘Update & Security’ option. Move to the View Update History tab. Under here, locate and hit the Uninstall Updates option. Right beside the ‘Update for Microsoft Windows (KB4524147) option, you will find a box, tick it. Thereafter, tap on the Uninstall option.
Once you have successfully completed the above steps, your Windows device will head to the build 18362.357 (KB4522016) and try to fix the common printing errors. Unfortunately, if you are still facing the printer error, you might have to repeat the steps. This will help you to uninstall the KB4522016 update.
4. Uninstall KB4522016 Update
In case, you are still using the KB4522016 update, then at first, try to manually install the KB4524147 update. According to Microsoft, KB4524147 update is designed to fix the common printing errors. However, after installing it, if you have still come across the same printing errors, then you should first uninstall the KB4524147. And, simultaneously uninstall the KB4522016 update.
Manually Install KB4524147 Update
Go to the Start menu and tap on the ‘Update & Security’ option. Afterwards, choose Windows Update, from the Context menu. Thereafter, mark the box beside the ‘Check for updates’ button.
Next, tap on the Restart Now button. Check whether the error has been resolved or not. If not, use the above-mentioned steps and uninstall KB 4524147 update. After that, you may need to uninstall the KB4522016 update.
Remove KB4522016 Update
Before uninstalling the KB4522016 Update, remember that you will see the KB4522016 Update for a short period of time if you have previously uninstalled the KB4524147 update. Now, to uninstall the KB4522016 update, open the Setting application.
By using the above-mentioned steps, choose ‘Update for Microsoft Windows (KB4522016 )’ item. Afterwards, you have to tap on the Uninstall option. To confirm, tap on the Yes option. When finished, hit the Restart button.
5. Block the Automatic Update
After successfully uninstalling the above updates, you have to block the update from getting installed again. To do so, first, you have to download the ‘Show or hide updates’ troubleshooter program from Microsoft’s support document. Thereafter, run the App.
After that, tap on the Next option for locating the available updates. Tap on the Update and then block it. However, if you are unable to see the troubleshooter program, move to the Settings and again check for updates.
When you see the updates, open the troubleshooter and manually choose the program that you want to block from getting automatically installed. Are still encountering the same error? Take your printer to the nearby printer repair center.
Moreover
If all the above remedies fail to fix printing error and in case you are searching for the best printer repair center near your location, then you can look for Printer Repair Near Me. Simply book a service for your printer and allow the experts to deal with this technical glitch and fix it.