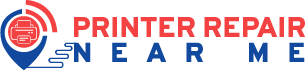Your Canon printer may stop accepting your commands and when you investigate the situation the device appears offline. An offline printer is a common scenario but this can delay your personal or professional routine.
Why does your Canon printer show an Offline status? If you’re thinking the same then this guide from Printer Repair Dubai is here to help you. Now, you can get rid of the persistent offline issue with the proven yet fixes. Let’s begin with the reasons.
Causes for Your Canon Printer’s Offline Error
In general, a printer can’t respond to your print commands when it goes offline. So, no matter how many times you knock on your Canon printer, the device won’t listen to you. The situation is infuriating, indeed. According to pros at the printer repair in Dubai, the following reasons are quite prominent when it comes to a Canon printer which is offline.
Poor Connectivity or Network
Your network-enabled Canon printer should connect to a strong and stable Wi-Fi network for smooth functioning. Otherwise, the device can keep dropping the Wi-Fi signal and appear offline.
On the other hand, a USB Canon printer can suffer from the same consequence if the connection is not tight enough. Not to mention, your Canon printer’s performance will fluctuate.
Printer Insufficiencies
Is your Canon printer low on ink or sheets? If yes, then your Canon printer can repeatedly show an Offline status. Make sure that your printer has enough ink and sheets to continue with the printing process.
On a contrary note, miscellaneous error states or messages can trigger your Canon printer to stay offline. Hence, you should check out the control panel or specific status lights to understand what’s wrong with your Canon printer.
Print Queue Problems
As confirmed by printer repair services Dubai experts, too many print jobs stuck in a single queue can restrict your printer from being online and available again. So, go check your Canon printer’s print queue to be sure of this.
Make sure that you clear the print queue from time to time to avoid such contingencies. In addition, a malfunctioning spooler service of the connected computer might be responsible for the Canon printer’s offline status.
Driver Complications
Outdated printer drivers can knock off your Canon printer’s online status. The existing driver might not be compatible with the latest functions and drivers of the connected devices.
Consequently, your Canon printer will fail to interpret the commands from the connected device. Not to mention, the device can’t accept them. That’s why printer repair services in Dubai recommend updating drivers from time to time for smooth operations.
Operating System or Software Errors
The communication between your printer and the connected computer relies on the software system of both devices. An outdated operating system or firmware may force the Canon printer to stay offline.
Well, printer repair Dubai professionals are quite confident that a software or operating system update can fix the offline error. So, update your computer system and the printer’s software regularly to keep such offline errors away.
How to Get Rid of the Canon Printer’s Offline Error
Let’s start with some basic troubleshooting steps before you proceed with advanced ones. Silly or careless mistakes can keep your Canon or any printer offline. According to the printer repair services Dubai team, you should check the power of the printer.
Inspect the corresponding LED or other signals to understand whether your printer is on or off. Apart from power connections, your printer should connect to the intended computer or mobile device through a USB cable or over a wireless network. This connection is mandatory for the printer to respond to the device’s instructions.
Make sure the USB connection is tight and secure. Also, you can check the corresponding USB cable for damage if you fail to revive the printer’s online status. Moreover, you can keep your router, computer, and printer close enough to each other so there will be no network issues.
If the Canon printer still says that it’s offline then you should proceed with the following advanced fixes as suggested by a printer repair near me:
1. Turn off ‘Use Printer Offline’
Perhaps, your Canon printer’s offline status is provoked by a misconfiguration on your Windows computer. However, you can fix that by disabling that particular offline status. Here’s what printer repair service near me guides you on this:
- Restart your printer.
- Next, open a Run dialogue box on your Windows computer. Use the Windows + R keyboard shortcut to open up a Run utility.
- After that, type ‘control panel’ in the box next to ‘Open:’ and hit the Enter key.
- Go to Devices and Printers under Control Panel. If you can’t see this specific option, change the ‘View by’ option to ‘Large icons’.
- Under Devices and Printers, you can see the installed Canon printer.
- Do you see a green check mark right next to your Canon printer? If yes, then right-click on your Canon printer and select ‘See what’s printing’.
- Click on Prnter to determine whether the ‘Use Printer offline’ status is unchecked. It should remain unchecked. If a tick is beside the ‘Use Printer Offline’ status then click on the option to uncheck it
- Otherwise, a grey mark will appear on your printer’s side. Then, right-click on your printer’s icon and uncheck the ‘Use Printer Offline’ option. Or else, check the ‘Use Printer Online’ option depending on your system build.
- Under ‘See What’s Printing’, click the tab named Printer again. After that, click on Cancel All Documents.
Now, print the document you require and see if the Canon printer responds to your command this time.
2. Restart the Printer Spooler Service on Your Windows Device
As anticipated by printer repair Dubai experts, a malfunctioning or glitched spooler service of your Windows computer can force the Canon printer to stay offline. Hence, you can restart the printer spooler service in the following steps:
- Press the Windows logo key from your keyboard and start typing ‘services’.
- Then, select the Services app from the result and open it.
- Locate Print Spooler under Services and right-click on it.
- After that, click the Restart option from the pop-up menu. If the Restart option seems to be greyed out that means you can’t opt for the Restart option. Instead, click on Start from the pop-up menu.
- Don’t quite the window yet. Right-click on the service named Print Spooler and select Properties.
- Now, inspect the Startup Type element under the General tab. Make sure the Startup Type element should be Automatic. Change it to Automatic from the drop-down menu if it’s anything else.
Finally, you can restart your computer and try to print using the Canon printer. See if the printer again displays the offline error.
3. Update All the Printer-Related Drivers
Printer repair services in Dubai have already revealed that outdated drivers can make your printer offline and unavailable for any print job. Make sure you have the latest Canon printer drivers to combat compatibility issues.
In case you haven’t updated printer drivers for a long time, here’s what you can do:
- Bring up a Run utility on your Windows PC with the Windows + R shortcut.
- Next, input ‘devmgmt.msc’ in the box and hit OK.
- You must be viewing the Device Manager window by now. Find out the Print queues option under Device Manager. Click on it to expand the device.
- Right-click on your Canon printer model and choose Update Driver from the pop-up menu.
- Make sure you opt for the ‘Search automatically..’ option to look for driver updates and download them.
The overall driver update process may take a few minutes. Don’t close the window or turn off your Windows computer, meanwhile. Once the driver update is complete, you can restart your PC and check if the Canon printer still flags itself offline now.
4. Set the Canon Printer as the Default Printer
Turning the problematic Canon printer into the default printer for the particular Windows C or mobile device may eradicate the offline error. Let’s check out how you can change the printer status, as advised by a printer repair in Dubai:
- Hit the Windows icon from the Taskbar.
- Then, click on the gear icon or Settings.
- Now, navigate to the Bluetooth and Devices option.
- Opt for Printers and Scanners and click on the Canon printer.
- Choose the ‘Set as default’ option from the menu.
Can’t you see the ‘Set as default’ option after clicking the Canon printer? Then, you need to toggle off another important option. Under the Printers and Scanners column, scroll down and find the option that says, ‘Let Windows manage my default printer’. Turn this specific option off.
Now, you should be able to view the ‘Set as default’ option when you click on your Canon printer.
5. Clear the Print Queue
An overloaded print queue might keep your Canon printer offline for longer than you anticipated. So, you should clear the print queue and check if the Canon printer retains its online status. Here’s what printer repair Dubai professionals suggest for a Windows PC:
- Head towards the Windows icon and click on it.
- Then, click on Settings and let the app launch.
- Now, locate Bluetooth and Devices or Devices from the menu and click on it.
- After that, opt for Printers and Scanners.
- Find your Canon printer and click on it.
- Next, navigate to the ‘Open print queue’ option.
- Select every document under Document Name followed by Document.
- Thereafter, click the Cancel button.
6. Run the Windows Printer Troubleshooter
Fortunately, Windows 10 and Windows 11 have some useful troubleshooting utilities to take care of such infuriating incidents. If your Canon printer is still offline, you can use the printer-related troubleshooting element. Here’s what a printer repair service near me suggests:
- Press the Windows key from the keyboard and hit the Settings option.
- Afterwards, click the System option followed by the Troubleshoot one.
- Go to the Other Troubleshooters option and find out the troubleshooter for printers.
- Click the Run right next to the Printer column.
Don’t close the window when the troubleshooter is still working. Well, the troubleshooter will inspect the print queues, spooler services, network settings, etc. to look for issues. Once it detects errors, the tool will rectify them on its own or suggest the required instructions.
7. Deactivate the Firewall/Antivirus Settings
According to the printer repair services Dubai team, advanced firewall or antivirus settings can prevent your Canon printer from being online. So, you should disable the firewall and antivirus option to see if it’s responsible for your Canon printer’s offline status.
Now, let’s check out how you can Windows Defender Firewall on your PC:
- Navigate to Control Panel, first.
- Afterwards, select System and Security from the main menu.
- Next, click on Windows Firewall.
- From the left sidebar of the screen, click on the option that says, ‘Turn Windows Firewall On or Off’.
- Thereafter, click the bubble next to the option ‘Turn off Windows Firewall’.
- Now, click OK.
More Workarounds…
Printer Repair Dubai pros recommend clearing spool files from your Windows PC. This trick may help your Canon printer to get rid of the offline status. Otherwise, you can remove and reinstall the Canon printer on your system and it should work fine.