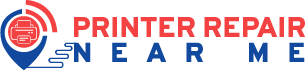When an ‘Offline’ flag appears beside your HP printer, it becomes unavailable for printing services. Connection issues and error states can force your HP printer to stay offline. Fortunately, printer repair in Dubai professionals are here with easy and proven tricks to restore your HP printer’s online status. So, try them out and get rid of the offline tag from your HP printer’s functionality.
How to Fix HP Printer’s Offline Error
You might need a paper to be printed right away and your HP printer appears offline. Dealing with such unexpected errors can be stressful. According to a printer repair in Dubai, you can expect the following situations if an offline issue appears:
- An internal mistake might have bothered or bugged the HP printer.
- The connection between the PC and printer is very slow.
- On the other hand, the HP printer has an overloaded queue.
However, you can retain your HP printer’s availability by executing the suggested tips by a printer repair near me. Let’s find out how you can restore your HP printer to its online state.
1. Disable the ‘Use Printer Offline’ Option
Perhaps, you have enabled the offline status for your HP printer by mistake. Thankfully, you can reverse the HP printer’s offline status on a Windows PC and here’s how:
- Press the Windows logo key from the keyboard and start typing ‘control panel’. Opt for the first search result by hitting the Enter key.
- After that, change the View to ‘Large icons’ and click Devices and Printers.
- Next, locate your HP printer that appears offline from the list of available or connected printers and other peripherals. Right-click the HP printer to continue with the process.
- Make sure you uncheck the option called ‘Use Printer Offline’ from the pop-up menu.
See if your HP printer is back online.
2. Securely Connect Your HP Printer to the Overall System
Printer repair services Dubai experts anticipate that loose and improper connections between your HP printer and the computer-router setup can result in an offline status. For a wired or USB printer, make sure you connect the HP printer to the computer and router with a working USB and ethernet cable respectively.
Additionally, you can tighten those connections to ensure that there are no seams. For network-enabled HP printers, you should connect the printing device to the same wireless network to which you hook your computer up.
Have you recently updated your router or its settings? Then, a wireless connection won’t be possible for your HP printer. You should provide the right password using the HP printer so that the device can join the network without flaws. Test if your printer appears online after this.
3. Restart All Your Devices
Restarting can help your HP printer to get back online if there’s any error state. For USB HP printers, you can keep the restarting process limited to the printer and the connected computer or mobile device only.
However, you must restart the router if you use a network-enabled HP printer. First, disconnect the mobile device or computer from the wireless network and reconnect it to the same network. See if it resolves the offline matter. Otherwise, you should proceed with the steps below, as advised by the experts from a printer repair service near me:
- Press your HP printer’s Power button. If your printer is still on, remove its power plug from the power outlet.
- Besides the printer, switch off your mobile device or computer that you have connected to the HP printer.
- Next, restart the router to which you set the printer up wirelessly.
- After waiting for a while, you can turn the printer on followed by the computer.
- Check if the HP printer automatically connects to the Wi-Fi network which your computer joins.
- Now, check the HP printer’s wireless light on its control panel. If it’s blue, your problem is solved.
Alternatively, you can view the list of connected devices on your computer or mobile device. If your computer is connected to the correct HP printer then you can move on to printing. Otherwise, move on to the next solution.
4. Set the HP Printer as a Default One
This solution is exclusive to Windows users only. Professionals from printer repair services in Dubai have confirmed that the HP printing device can act crazy if it’s not set as the default device. So, you can try this quick hack to resolve the HP printer’s offline error:
- Press the Windows + I keyboard shortcut to land on Settings.
- Afterwards, click Devices and hit Printers & Scanners from the left sidebar.
- Now, click on your HP printer and choose Open Queue.
- Hit the Printer tab and select ‘Set As Default Printer’.
5. Re-Add the HP Printer on Your Mac
Is your HP printer still suck to the offline error on your Mac? Then, try the following steps as suggested by Printer Repair Dubai pros:
- Use Spotlight or Finder to fetch the Printers and Scanners window on your Mac.
- Then, select the HP printer from the list.
- Click the Remove Printer option followed by the Remove Printer when prompted.
- After that, hit the Add Printer option and select your HP printer from the list.
- Finally, hit the Add button and check if it regains the online status.
6. Use the HP Smart App for Diagnosis and Fix
Troubleshooting for HP printers is made easy with the advent of the HP Smart App. Indeed, printer repair services Dubai professionals advise using the Diagnose and Fix tool under the HP Smart app to eradicate offline errors.
However, you must download and install the HP Smart app on Windows and macOS devices for this specific method. The app is available for download on the App Store and Microsoft Store. Once downloaded, you can execute the solution.
- For Windows, launch the HP Smart app and navigate to the Diagnose & Fix icon that resembles a wrench. If it’s a Mac device, navigate to the Printers menu first and then, choose Diagnose & Fix.
- Now, click the Start button and wait for the diagnosis to be completed. Make sure you don’t close the app interface while the analysis is going on.
- When the results of the diagnostic appear, go through the on-screen instructions to solve the issue.
Check if the HP Smart app resolves the offline error.
7. Improve Your HP Printer and Network Connectivity
Typically, network problems are the most common cause for an HP printer to go offline. First, check the Wi-Fi connection and make sure that the HP printer is in considerable proximity. The printer should be within a range of 8 meters and the network light should be flashing for a network device.
Move your printer closer to the router if the wireless icon appears to be weak. Walls, electronics that emit radio signals, bookshelves, etc. can weaken the Wi-Fi signal. Otherwise, you can use a range extender to improve your HP printer and network connection.
8. Reset the Printer System
If your Mac still identifies the HP printer as an offline device then experts from printer repair near me suggest this specific hack. Here’s how you can proceed with resetting the printing system on a Mac:
- Head towards Spotlight or Finder to get the Printers and Scanners screen.
- Check if you can see the HP printer there. Now, right-click the printer.
- Hit the ‘Reset Printing System’ option from the pop-up menu.
- After that, click the Reset when prompted.
- Now, restart your HP printer and add the device to your Mac computer again.
9. Reinstall the HP Printer Driver
Once again, you can reinstall your printer driver on Windows computers only and not on Mac ones. Professionals from a printer repair in Dubai have illustrated how you can reinstall your HP printer’s driver:
- Land on the Control Panel window through a Windows search.
- Then, click on Programs and Features.
- Select your HP printer driver from the list and choose Uninstall.
- After uninstalling it, you can re-connect your HP printer and your Windows computer might download the latest driver.
Otherwise, you can visit the official website of HP printers and download the newest driver from there. Tes if your HP printer is back online.
10. Deactivate the SNMP Status
If you still suffer from the ‘HP printer is offline’ error then try this method. Here’s what a printer repair service near me suggests:
- Start by visiting the Control Panel page on your Windows computer.
- Then, select Hardware and Sound followed by Printers and Devices.
- After that, right-click on the intended HP printer and hit Printer Properties.
- Navigate to the Ports tab.
- Now, identify the correct port and select it. It should be the standard TCP/IP port if you have connected the HP printer is connected to the Wi-Fi.
- Afterwards, click the Configure Port button to personalise settings.
- Ensure that the SNMP status stays disabled. If not, uncheck the ‘SNMP Status Enabled’ setting and hit the OK button to save the changes.
11. Assign a Static IP Address to Your HP Printer
You can use the HP Smart app on your computer and assign a static IP address to the printer. As recommended by Printer Repair Services Dubai, you can try the steps below:
- Open the HP Smart application and go to Printer Settings.
- Thereafter, click Advanced Settings from the Settings heading in the sidebar.
- Now, click the Network tab and click the Wireless (802.11) option to expand it.
- Then, hit Network Address (IPv4) and choose Manual IP. Provide the Manual IP Address followed by the Subnet Mask and Default Gateway.
To get all these network details, you need to run the ‘ipconfig’ command on a Command Prompt window. After that, run the ‘arp -a’ command on the same Command Prompt window to come up with a unique IP address. Well, you can’t use an IP address that is mentioned in the arp list.
The rest which is adding the HP printer with the assigned IP requires you to go through the following steps:
- Open Settings on your Windows computer and click Devices.
- Next, choose Printers & Scanners from the sidebar.
- Click the Add Device option and opt for ‘Add Manually’.
- Then, check the box next to ‘Add a printer using an IP address or hostname’ and hit the Next button.
- Now, provide the unique IP address you have assigned to your printer and choose Next.
With a static IP, you have successfully connected your HP printer to the computer. Restart your printer and check if the HP device is still offline.
Last Resort…
Try to update your HP printer’s firmware. Experts from printer repair services in Dubai are hopeful that updating the printer firmware can resolve the compatibility issue. As a result, you can get your HP printer back online again.
As suggested by Printer Repair Dubai professionals, you can use the HP Smart app to update the firmware. If the error persists, you can consult a repair expert.