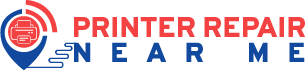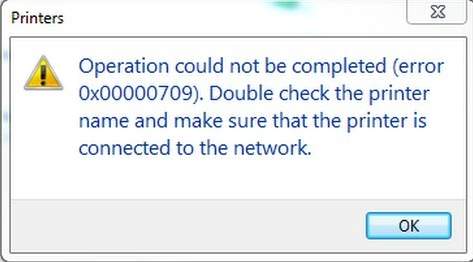Printer denying to print your documents with your printer configuration might bother you the most. One of the most common configuration errors is printer error 0x00000709 when you connect or set a default printer on a Windows 10/11 device. This generally occurs when the computer doesn’t want to connect and configure the new printer at any cost.
There are tried and tested solutions to eliminate this issue. When you are experiencing the error, it comes with a small solution that you can apply. It asks you to check the printer name and ensure that you have connected the printer to the designated network.
If there’s no use in this trick, then you can continue with the following modifications that can bring your printer back to normal functioning. Check out the following solutions for the printer error 0x00000709 when you try to connect or set a default printer on Windows 10/11 system.
How to Mitigate Printer Error 0x00000709 When You Try to Connect or Set a Default Printer
Before you jump to hefty solutions for the printer error 0x00000709, it’s important to try some minor yet overlooked solutions. These have worked for Windows users who faced the printer error 0x00000709. Start with the following hacks and check if they make any difference:
- When you try to connect to a printer, you should be logged in as an administrator.
- Deactivate the third-party antivirus on your Windows PC. Do the same with Windows Defender if disabling the antivirus alone doesn’t work for you.
- In case you have connected to a shared printer, disconnect the printer and then try reconnecting to it.
- The host PC name should be within 15 characters. If you face issues while connecting to the PC due to its name, you should try with its IP address.
Try these workarounds first, and if they don’t solve the particular problem, then you have to proceed with the following solutions:
Install the Client Again for Microsoft Networks
The shared printer is alleged to show the 0x00000709 printer error when the client is corrupt for Microsoft networks. After disabling the Password Protected sharing and enabling the Network Discovery feature, you can go for this solution.
- Right-click on the Start menu or Windows icon on your Windows PC. from the Context menu, choose Network Connections.
- Afterwards, click the Change Adapter Options menu. Locate and right-click the Network Adapter. Click the Properties option from the pop-up menu.
- Uncheck the box beside Client for Microsoft Networks. Click the Apply button to confirm your changes.
- Restart your Windows PC. Once your Windows PC reboots, repeat all the above-mentioned steps to reach the same setting of Client for Microsoft Networks.
- Now, check the box next to the Client for the Microsoft Networks option
This entire process will start reinstalling the Client for Microsoft Networks and might solve the printer error 0x00000709.
Troubleshoot Printer Error 0x00000709
In case you are still noticing the printer error 0x00000709, when you try to connect or set a default printer, then you can rely on the built-in troubleshooter. Here’s how you can launch the trouble-shooter through a Run dialog box:
- Bring up a Run dialog box by pressing the Windows and R keys at the same time.
- When the Run box appears, you must enter the following command: msdt.exe /id PrinterDiagnostic.
- Then, go through the on-screen instructions to eliminate the printer error 0x00000709.
Modify the Default Printer through Registry Editor
You can assign a default printer for your Windows PC through Registry Editor when you can’t change it otherwise. The manual edit to the registry key can bring a real difference to your experience.
Here’s how you can change the default printer through Windows Registry:
- Explore a Run dialog box by pressing the combo of Windows and R keys. Type ‘regedit’ in the Open box and click the OK button. Click the Yes button to provide the necessary permission.
- When the Windows Registry appears, you have to enter the following address or path in its address bar: Computer\HKEY_CURRENT_USER\Software\Microsoft\Windows NT\CurrentVersion\Windows.
- Next, double-click on the Device key from the right pane of the window. A dialog box will appear, and you need to modify the Value data.
- The Value data consists of three parts and they are separated by commas. You need to change the first part of the data, and it should be your printer’s name.
- Assign the name of the printer that you wish to set as default. It should look like: PrinterName,winspool,Ne01.
- You should place your printer’s name in the space of PrinterNam. Don’t change anything with the last two segments. The printer’s name is available under the Control Panel of your PC.
- You can go to the Control Panel and check it yourself if you don’t remember it. Now, you can save your changes and restart your computer.
Finally, check if the printer error 0x00000709 still persists or not.
Clear Print Spooler Service
The overhead on the print spooler service can make the same printer error 0x00000709 recursive. So, you should clear the printer’s folder and try again to print something.
Here’s what you need to do:
- Open a Run dialog box with the Win and R key combination. Enter services.msc in the Open box.
- When the Services window opens up, you have to locate the Print Spooler service. Right-click on it and choose the Stop option from the particular menu.
- Next, you need to press the Windows and E keys to bring up the File Explorer window. Navigate to the following path: C:\Windows\System32\spool\PRINTERS.
- Delete every file and folder from there. After that, you can go to the Services window again and enable the Print Spooler service.
The printer error 0x00000709 should not be there anymore.
Furthermore….
Users have found a solution to the printer error 0x00000709 when trying to connect or set a default printer through a quick update of printer drivers. If nothing appears to be efficient, then you can consider expert intervention from Printer Repairs Dubai. After all, it’s not a favourable situation where your printer remains obsolete for days after days.