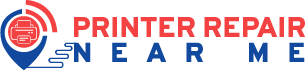A printer shows an error state message whenever the connected system blocks the printing process. If your HP printer claims to be in an error state then you are not the only one suffering from this type of jam. Fortunately, some quick and reliable fixes recommended by Printer Repair Dubai technicians will free your HP device from the temporary inconvenience.
Let’s check out the proven fixes along with the possible reasons for your HP printer in an error state.
How to Fix ‘HP Printer in Error State’
This particular error code doesn’t explain why a printer is in an error state. However, this error is not only exclusive to HP printers but also can knock out other leading manufacturers like Brother, Canon, Epson, etc.
Veteran experts in printer repair in Dubai have investigated the situation and shed light on the following probable reasons:
- Permission Conflicts – If your HP printer doesn’t have the necessary permission from the connected computer system then it will be in an error state.
- Printer Issues – Jammed, improperly connected, or low-on-ink and paper printer can easily exhibit an error with the system. Additionally, compatibility problems between the HP printer and the computer can be the reason.
- Software Problems – misconfigured settings, software issues, and incompatibility with the printer driver can make your printer offline or force it to stay in an error state.
- Outdated or Corrupted Printer Driver – With an unreliable internet connection, you might end up downloading a corrupted version of the HP printer driver. On the other hand, outdated printer drivers can cause incompatibility between your printer and the connected system.
- Hardware Faults – Loosely connected power cables, internal debris accumulated inside the printer, damaged ports, etc. can invite an error code for your printer.
Let’s check out how you can uproot such causes and fix your HP printer’s error state warning, as advised by professionals from printer repair services Dubai.
1. Make Your HP Printer Available Online
The Offline printer status can force your HP device to show the ‘error state’ message. Ensure that your HP printer isn’t offline by executing the following steps on a Windows PC:
- Use the Windows + R keyboard shortcut to bring up the Run utility. Type ‘control panel’ in the box next to ‘Open:’ and hit OK.
- Make sure that the ‘View by’ option is set to Large Icons. Now, hit the option called Devices and Printers.
- Locate your problematic HP printer from the list and right-click on it.
- After that, click on ‘Use Printer Online’.
2. Double-Check Your HP Printer’s Physical Connections
Poorly connected HP printers to any system can make the device stay in the error state. As suggested by an expert team of printer repair near me, you can connect your HP printer to the computer with a wired connection rather than over the wireless medium.
If you use a USB cable to connect your computer and printer then check the cable for damage. Additionally, you can connect your HP network printer to the router with a LAN cable if the wireless option doesn’t seem helpful.
Give the entire printer, computer, and router system a restart and inspect if an order has been restored.
3. Prepare Your HP Printer for Printing Services
Does your HP printer have enough paper or ink to proceed with the assigned task? If not, then your HP printer will reflect the ‘error state’ message consistently. Verified technicians of a printer repair service near me confirm that a lack of paper or ink can interrupt the process.
So, load enough stack of sheets in your HP printer’s input tray. Some HP printer models require at least 25 sheets in the input tray to proceed with the printing. After loading the sheets, you can restart the device. In addition, your HP printer should be in an idle state before you give it any command.
On the other hand, the low ink level in the cartridge can lead to the error state issue. Always examine the ink level icon from your HP printer’s control panel. If the ink level is truly low then it’s time to refill or replace the cartridge. Moreover, you should only use genuine HP ink cartridges for the best results.
4. Run the Windows Printer Troubleshooter
Windows 10 devices are blessed to have different hardware and software troubleshooters for various purposes. If you are ever stuck in a conflict, you can try this type of troubleshooting to get rid of the problem.
For instance, printer repair Dubai experts ask you to run the printer troubleshooter to mitigate the error state conflict. This should work for any printer including HP, Brother, Epson, Ricoh, etc. Here’s how you can run the printer troubleshooter:
- Press the Windows and I keys together and it will explore the Settings app.
- Afterwards, head towards the Update & Security section and click on it.
- Select Troubleshoot from the left panel of the window.
- Now, navigate to the Printer section or heading and click on the option that says, ‘Run the troubleshooter’.
The printing troubleshooter will scan for errors associated with the printer and the computer. Additionally, the troubleshooter will fix the issue or suggest a few fixer-uppers. Restart your PC once the troubleshooter finishes its work and check if the HP printer runs smoothly now.
5. Make the Printer Spooler Service Automatic
According to printer repair services in Dubai, the HP printer’s spooler services must be in automatic mode. Here’s how you can assure this:
- Open a Run dialogue box by using the Windows + R shortcut.
- Thereafter, type ‘services.msc’ and hit Enter.
- Look out for spooler services and right-click on them to make sure that they are on Automatic mode. Otherwise, select Automatic from the drop-down menu of Startup type.
- Click on the Apply button to save all the changes.
6. Reconfigure Ports Settings
Experts from printer repair in Dubai suggest making changes in port settings to eradicate the Error State problem from your HP printer. Let’s follow the required instructions:
- Bring up a Run dialogue box and type ‘devmgmt.msc’.
- Next, hit the Enter key and it will open up the Device Manager window.
- After that, click the View option from the top menu.
- Choose the ‘Show hidden devices’ option.
- Right-click Ports (COM &LPT) and select Properties.
- Now, navigate to the Properties tab followed by the Port Settings.
- Hit the option ‘Use any interrupt assigned to the port’.
- Additionally, check the box next to ‘Enable Legacy Plug and Play Detection’.
Finally, click OK and give your PC a restart. Inspect if the printer shows the Error State message any further.
7. Set Your HP Printer as a Default Device
Experts from printer repair in Dubai have reported that setting your HP printer default may prevent the error in question. So, let’s find out how you can set your HP printer as a default device on your Windows PC:
- Open up a Run dialogue box and enter the ‘control panel’ in the provided space.
- Under the Control Panel window, click on ‘View Devices and Printers’.
- Then, choose your HP printer from the list of available devices and printers. Right-click on the HP printer and hit the ‘Set as the default printer’ option.
- A green tick should appear beside the name of the HP printer you connected to the PC.
8. Clean Print Spooler Files
Clogged print spooler files can cause your HP printer to stay in an error state. That’s why printer repair Dubai professionals advise the following steps to clean these files:
- Open up File Explorer on your computer using the Windows + E keyboard shortcut.
- Next, copy and paste the following path on the address bar of the File Explorer window: Local Disk (C:)\Windows\System32\Spool\Printers.
- A folder will appear and you need to delete all the files of it.
- Again navigate to the following path: C:\Windows\System32\Spool\Drivers\W32X86. Delete the content of this folder (W32X86) too.
- Restart the Spooler Service from the Services window.
9. Update Printer Drivers
Outdated HP printer drivers are one of the most common reasons for the error state warning among HP and other printers. So, professionals from printer repair in Dubai suggest updating your printer drivers in the following way:
- Start by checking updates for your printer driver under the Device Management window. Hit the Start button and type ‘device management’. After that, click the first search result.
- Next, click on the Printer option to expand it and check if your HP printer is listed there.
- Right-click on the HP printer model and select the ‘Update Driver’ option.
- After the update is accomplished, restart your Windows PC.
Now, test if the printer can print or shows the same error.
10. Reinstall Your HP Printer Drivers
Are you still getting the message ‘HP Printer is in an error state’? Incompatible, corrupted, or defective printer drivers can easily cause the device to encounter such a problem. Hence, experts from the printer repair service near me suggest reinstalling the drivers to resolve the problem.
Here’s how you can reinstall printer drivers for your HP printer from a legitimate source:
- Head towards the Device Manager and select Print Queues.
- After that, right-click the printer and choose the ‘Uninstall Device’ option.
- Now, restart your PC and the Windows operating system should reinstall the required drivers for your HP printer.
- Alternatively, you can open up the Control Panel and navigate to Devices and Printers. After that, click on the option that says, ‘Add a local printer’ and hit Next.
- Otherwise, you can visit the official website of P printers and look for the latest compatible driver according to the model.
For better output, download and install the HP smart app for assistance with the installation of the required drivers. After setting up the app and all the needed drivers, check if the HP printer appears online and is free from the error state problem.
Additional Solutions for Your HP Printer’s Error State Issue
Are you still struggling with the ‘HP printer is in an error state’? Printer repair services in Dubai suggest trying some basic troubleshooting apart from advanced ones. For example, check if your primary network connection between the computer and the printer is active.
Look out for damaged cables. Additionally, check if the photocopy function of the HP printer works. If it fails then there’s something fishy with the printer hardware. If the error persists, you can consult with a printer repair near me for technical assistance.